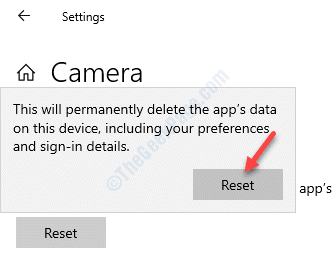However, if your computer is infected with malware, you’ll need to remove the malware from your computer to stop it for good. If you’re not sure what the process is and it looks suspicious, you can right-click it in this list and click “Kill Process” to temporarily stop it from running. RELATED: How to Remove Viruses and Malware on Your Windows PC In most cases, when webcams think they are being used by an app, they will light up and won’t be usable in other. For some reason, Windows 10 struggles to let you use your webcam across multiple apps. You may need to perform an online search for the process name if you’re not sure what it is. This way, you can stop it from being used without your permission, or simply close an app to free up your webcam to use in another application.
Here, we can see that the CameraHelperShell.exe using our webcam is part of Logitech’s webcam software. If you need to see more information about a process, locate it in the list of running processes, right-click it, and select “Properties”.
If a process was using the webcam five seconds ago but wasn’t using the webcam when you performed the search, it won’t appear in the list.
This will only show you processes that are currently using the webcam when you perform the search. Process Explorer will search all your running processes and show you a list of all the processes currently using your webcam’s hardware. Message Camera is being used by another program is displayed while starting or joining the meeting.